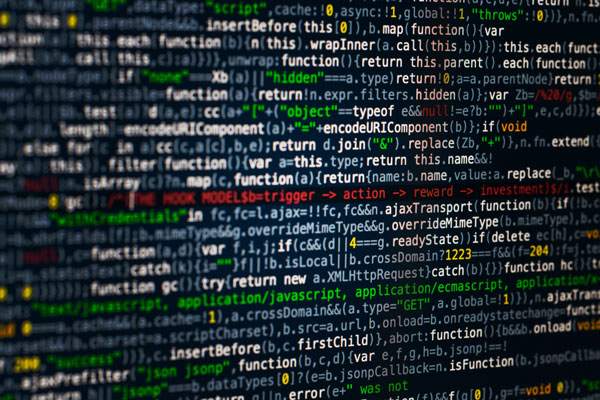当サイトの記事 WordPress 本番サイトをそのままローカル環境に持ってくる術 にてフリーアプリLocal by Flywheelを使用した、WordPress本番サイトをローカル環境に再現する方法を紹介した。
、、のだがこの記事執筆当時は自分のMac OSがv10.14 Mojaveだった。
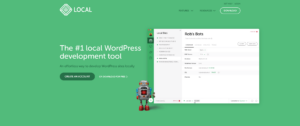
呼称
Local by Flywheelは現在アプリ名称が単にLOCALとなっているので以降LOCALと表記する。ややこしい名前にしたなしかし。。
その後OSをMonterey 12にしてからLOCAL内のローカルサイトがことごとくSSL化できなかった。Macを買い替えてOSがVentura 13になっても同じだった。。
調べるとLOCALは現在もBig Sur 11以降のOSをSSL化するには手動の手続きをしないとアカンようだ。以下はその方法についてのメモである。
環境について
当記事は執筆時点の下に示す環境における内容であり、バージョン等が異なる場合は保証の限りではないので念のため。
- ハードウェア:Appleシリコン M1Mac
- Mac OSバージョン:Ventura 13.2.1
- LOCALバージョン:6.7.0+6347
MacにおけるLOCALのローカルサイトのSSL化手順
サイトの準備
LOCALにて新規サイトを作成する。
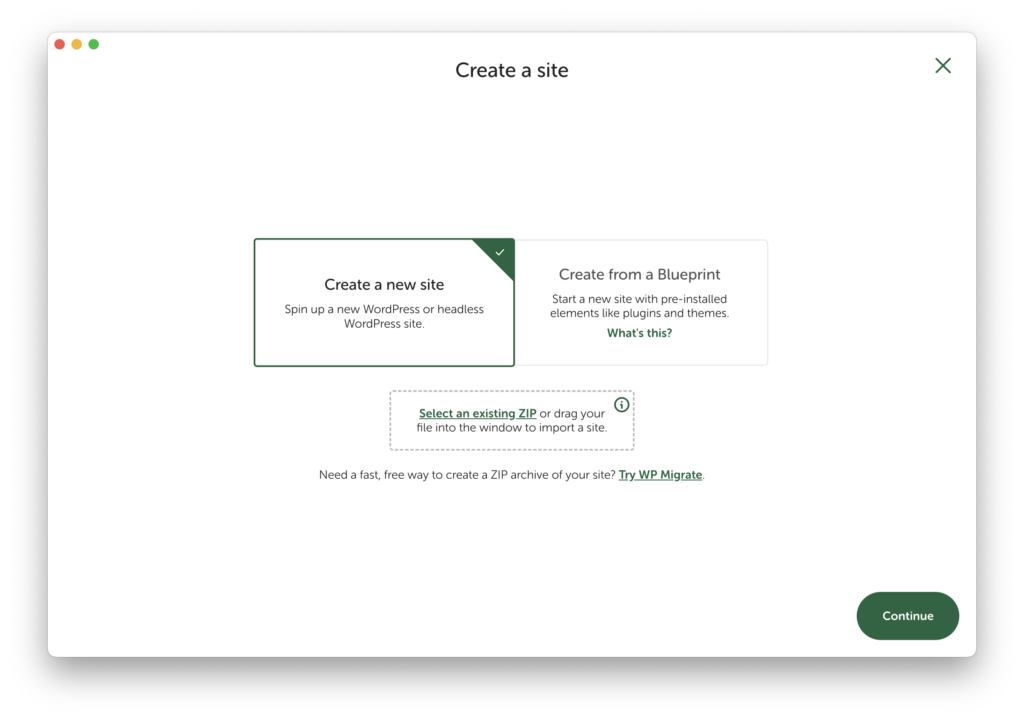
本番サイトから引っ越ししてきた場合
本番サイトから引っ越ししてきた場合はスキップ。次項からどうぞ。
SSL証明書の発行
サイトが出来たらSSL欄のTrustをクリックしてSSL化を試みる。
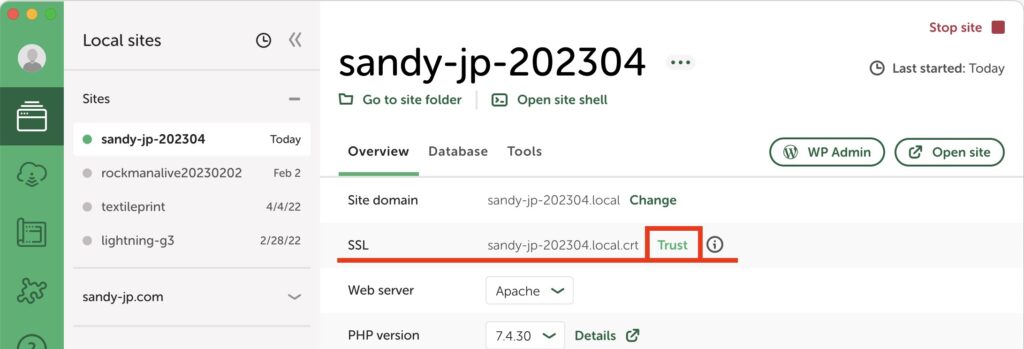
パスワードを聞いてきたらMacのログインパスワードを入力。
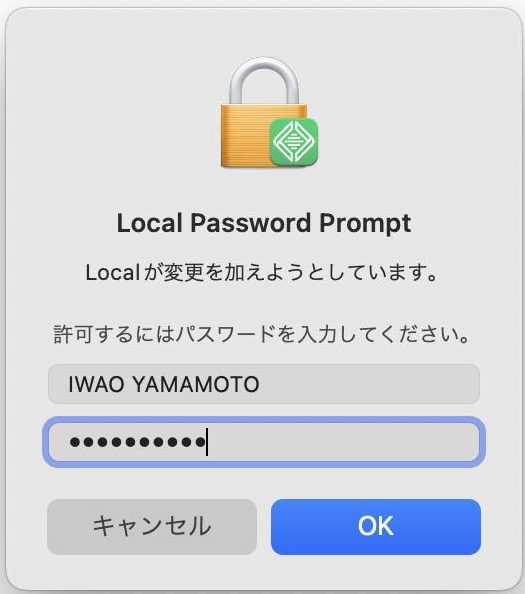
ウィンドウ上に下図のようなバナーが表示される。これはSSL証明書を発行しただけの状態で、まだSSL化はされていない。
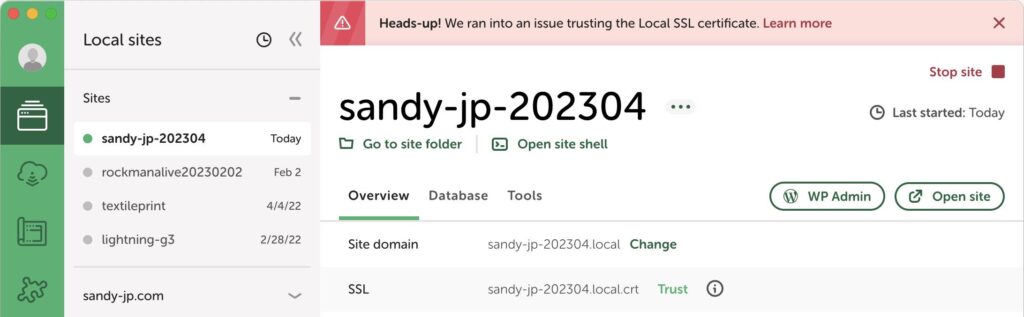
SSL証明書の信頼設定
アプリケーション > ユーティリティにあるアプリ、キーチェーンアクセスを起動。
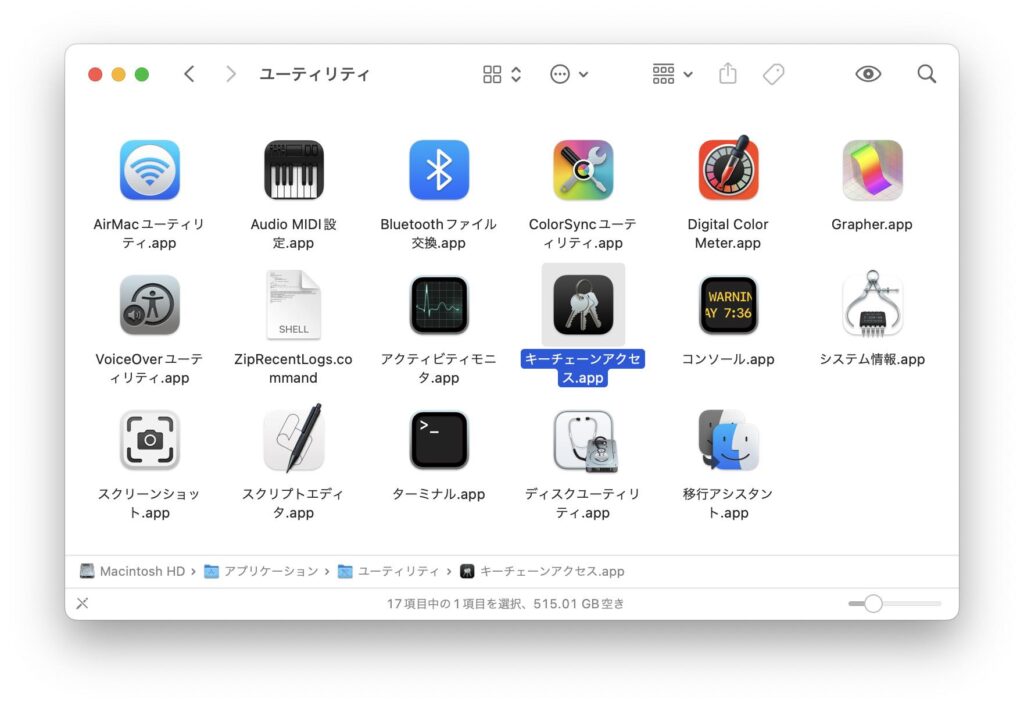
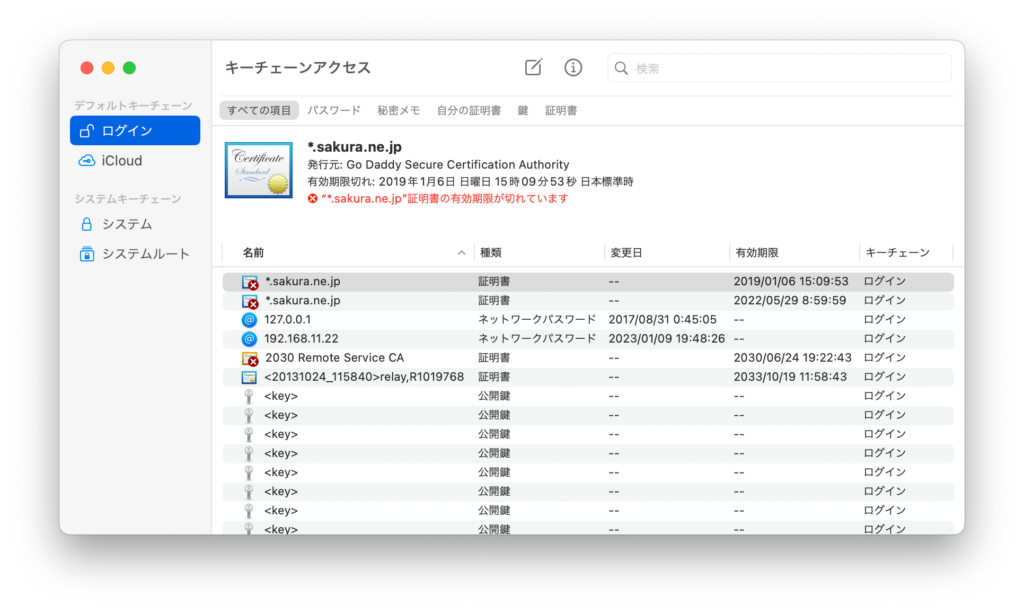
検索窓でサイト名を検索する。
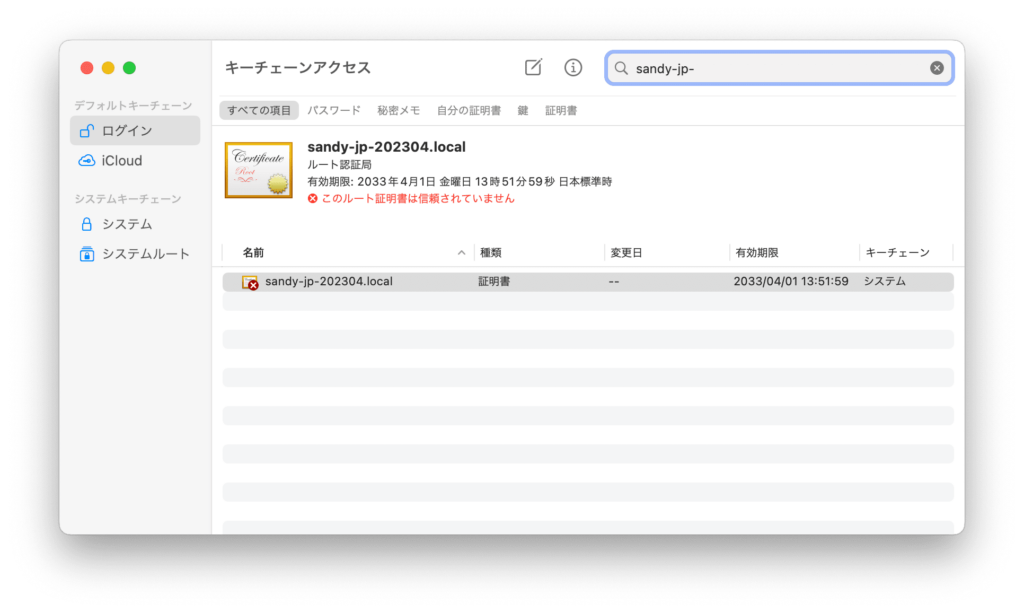
出てきたサイト名をダブルクリックすると証明書情報のウィンドウが現れる。
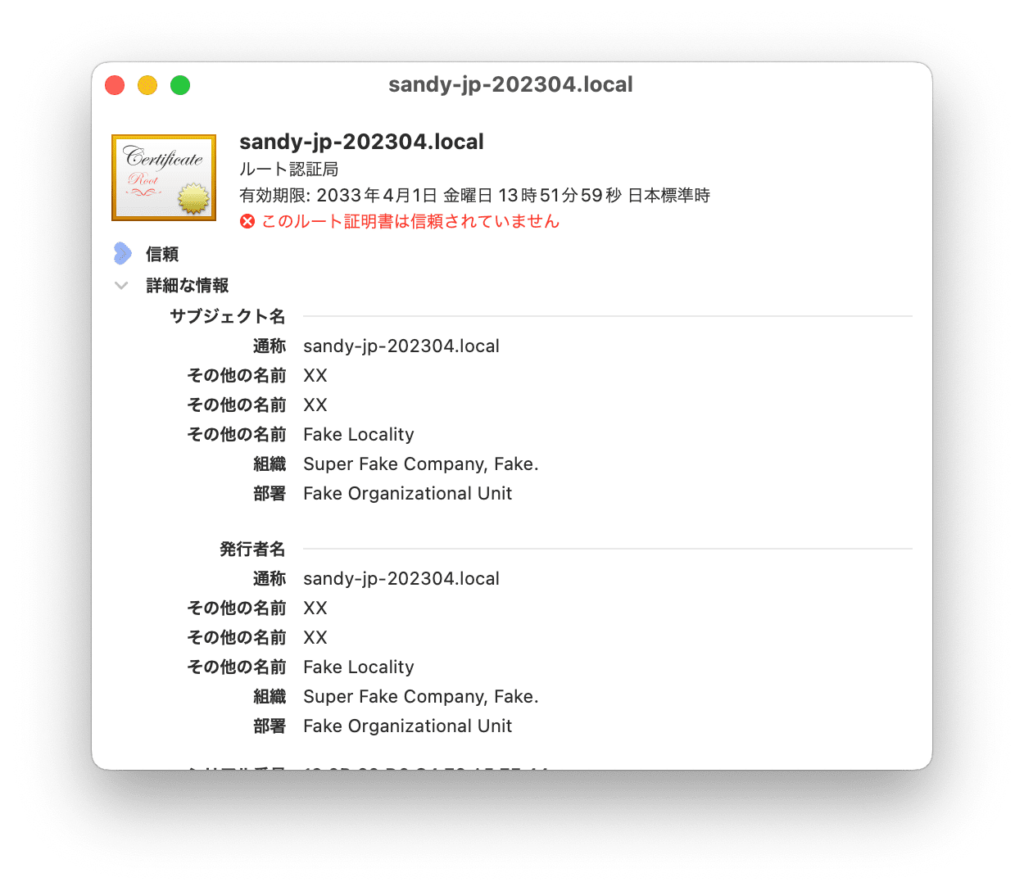
証明書情報ウィンドウの信頼項をクリックで開きその中の一番上、この証明書を使用するとき欄を常に信頼に変更。
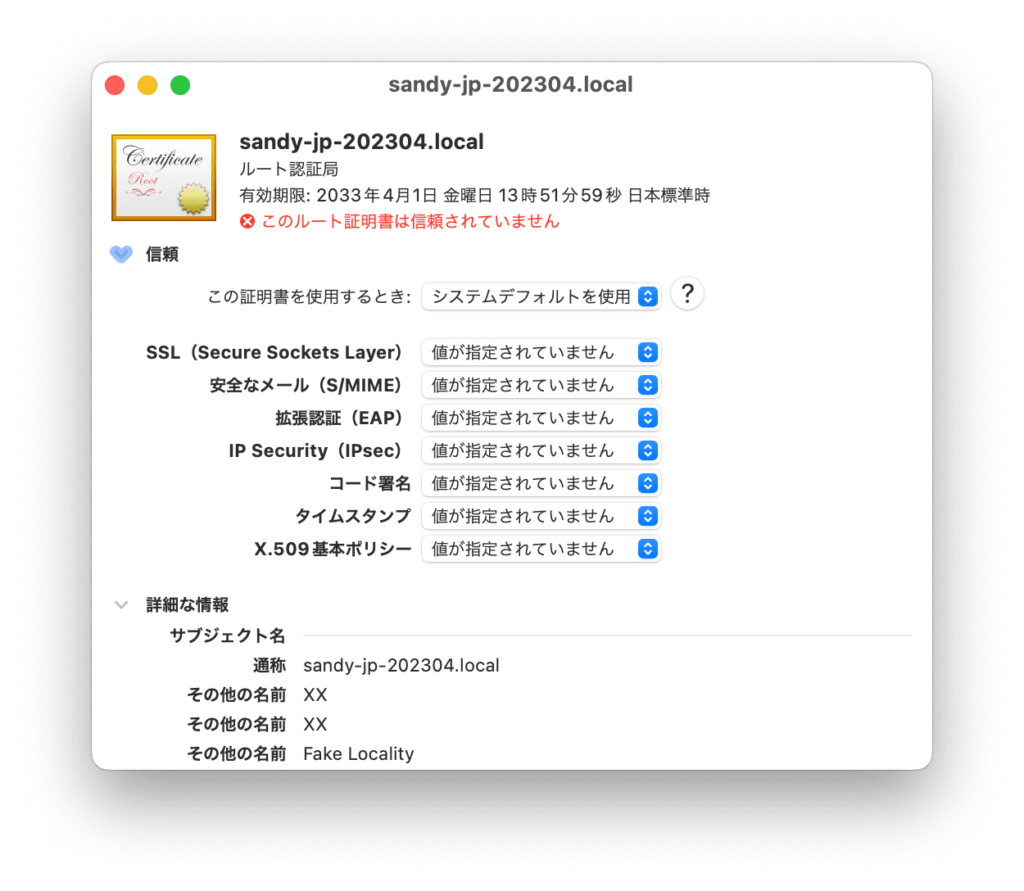
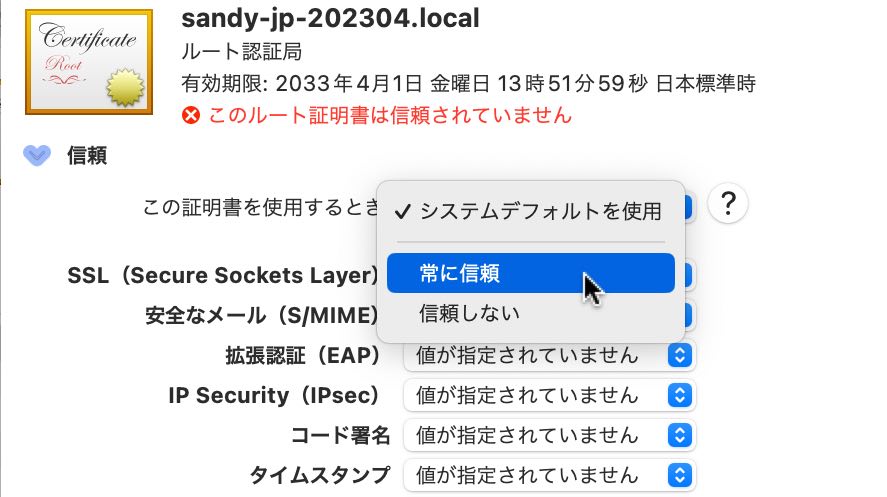
✗ボタンでウィンドウを閉じるとパスワードを聞いてくるのでこちらもログインパスワードを入力。
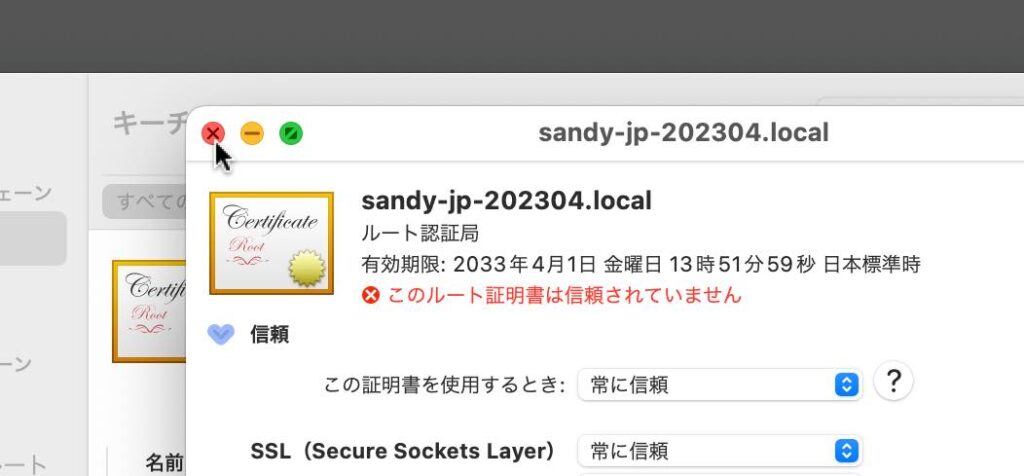
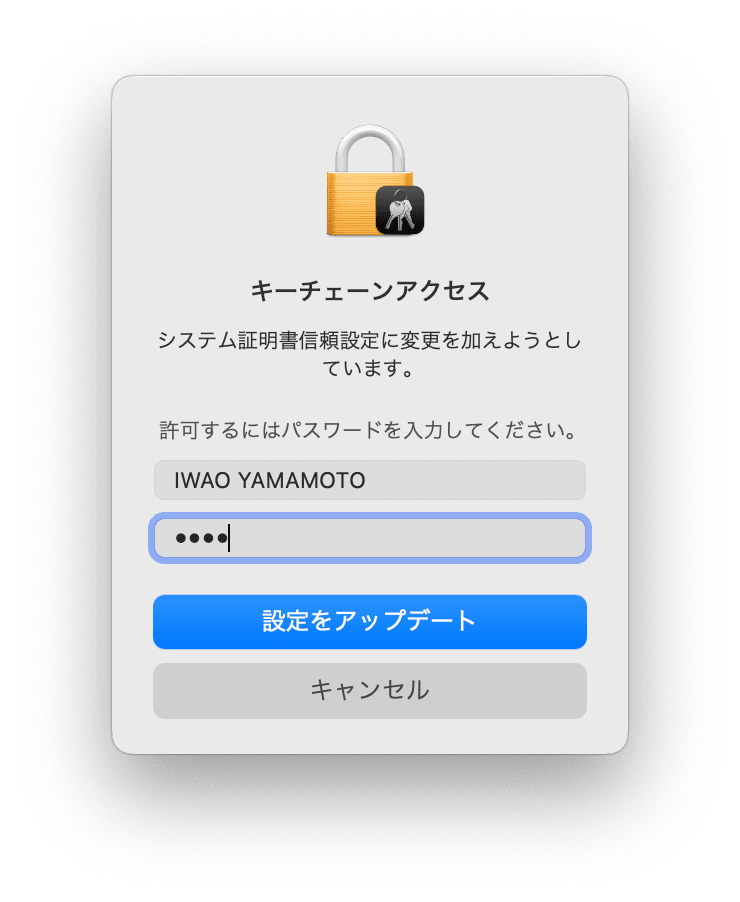
これでもうキーチェーンアクセスは終了してもOK。
念のためキーチェーンアクセスを再度起動してサイト名で検索するとSSL証明書が信頼されてるのが確認できる。
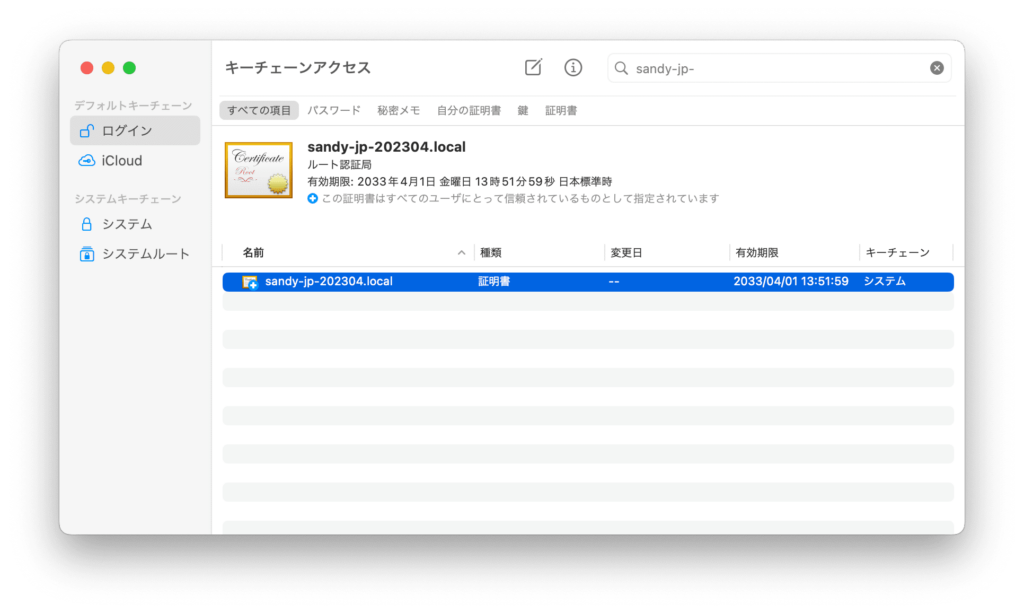
LOCALの画面に戻ってあらためてSSL欄のTrustをクリックしこのサイトをSSL化する。
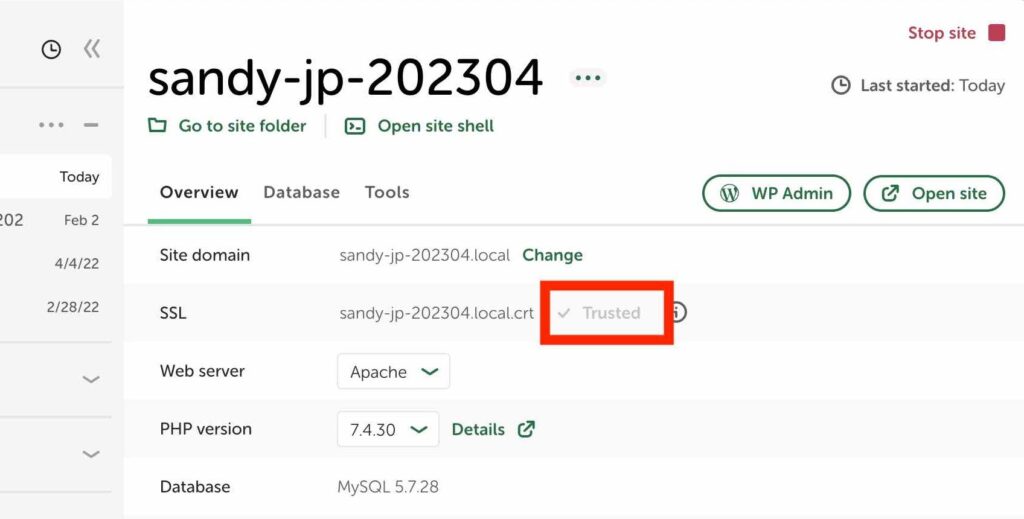
データベース内のURL記述をSSL版に書き換え
本番サイトから引っ越ししてきた場合
SSL化された本番サイトから引っ越してきた場合この項はおそらく不要。すでにデータベース内のURLはhttps://になってる筈なので。
サイトタイトルの下のOpen site shellをクリックしターミナルを起動。
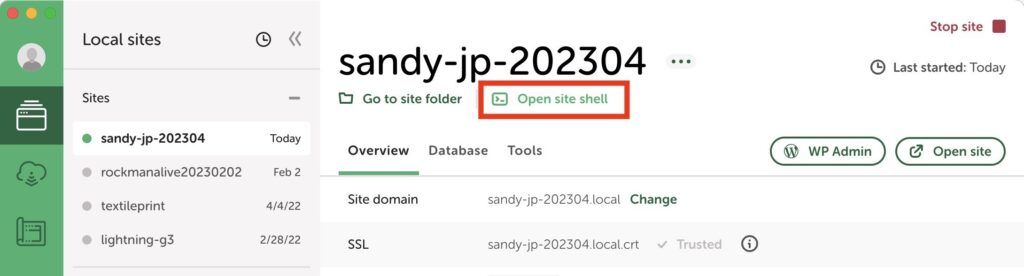
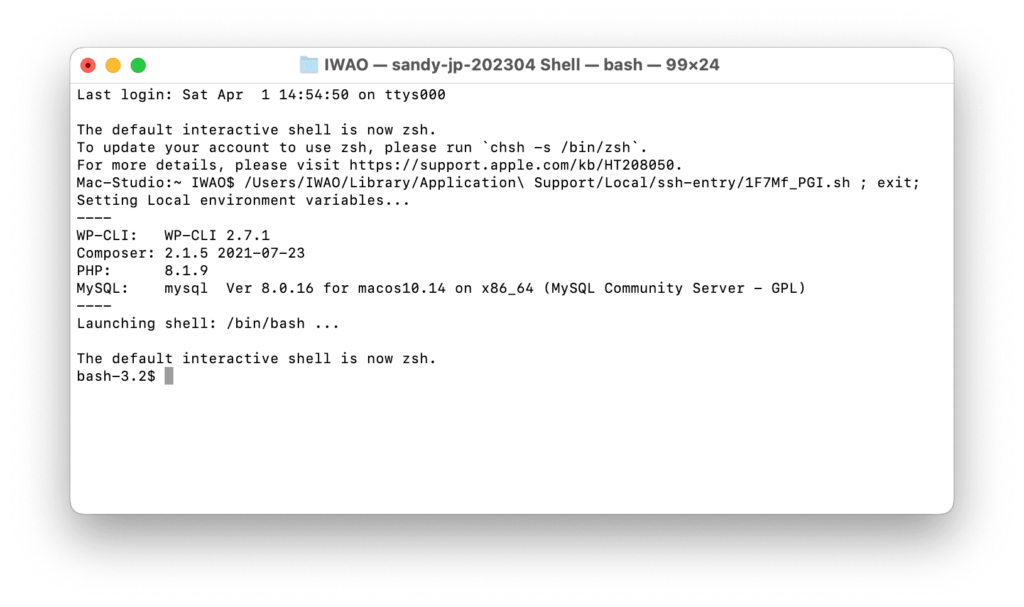
ここに次のコマンドを打ってデータベース内の全てのURLをhttp://からhttps://に書き換える。
wp search-replace 'http://サイト名' 'https://サイト名'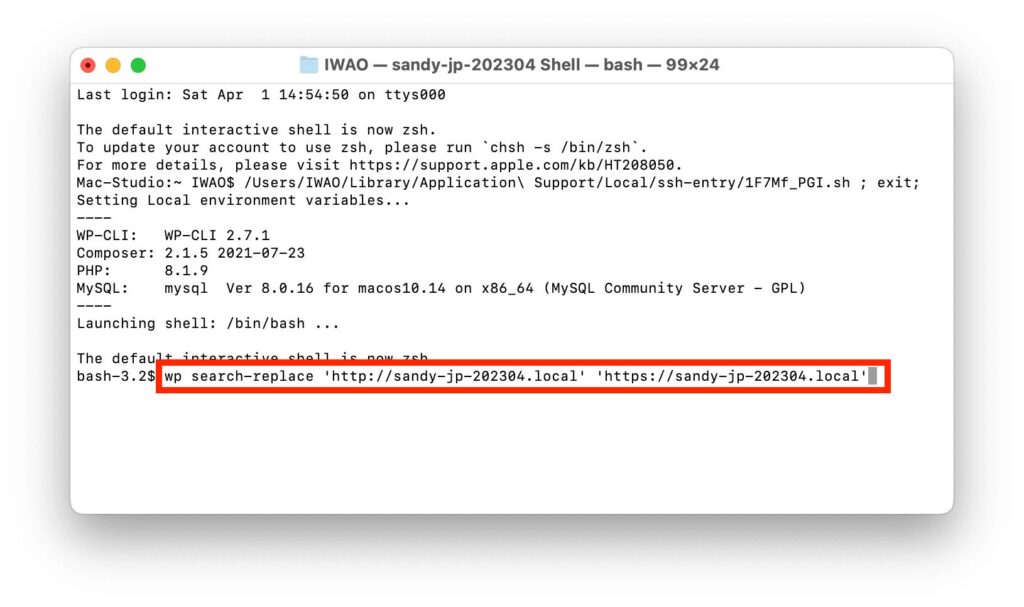
エンターでコマンドが走り下図のように何件置き換わったかが表示される。
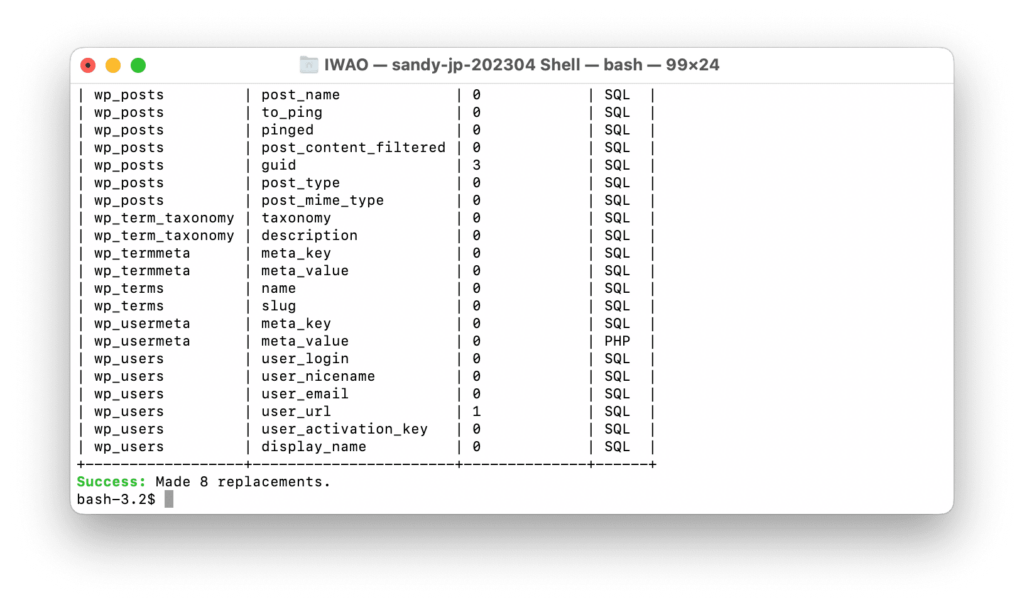
以上でSSL化できてる筈。
ターミナルはexitで終了させて✗ボタンで閉じる。