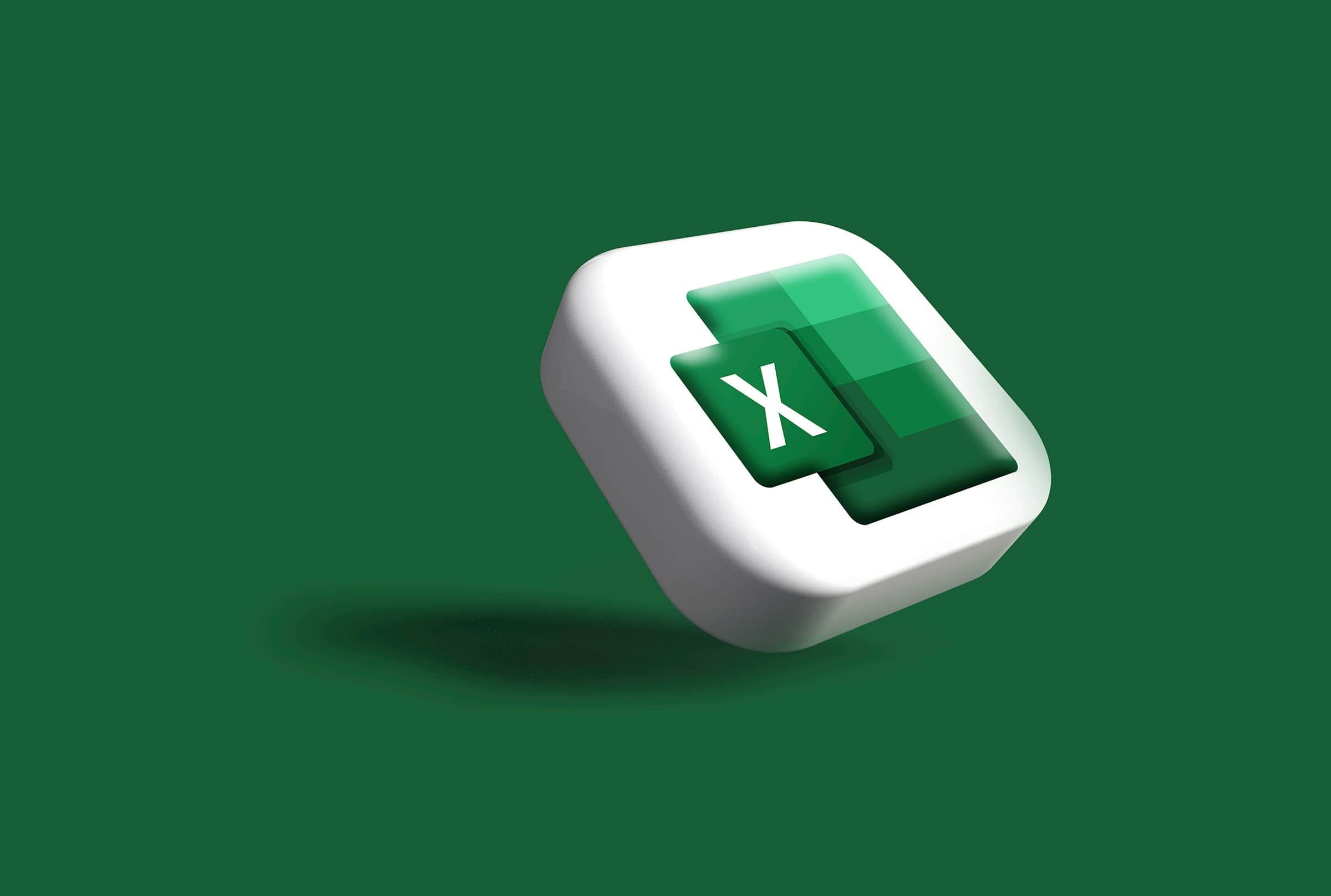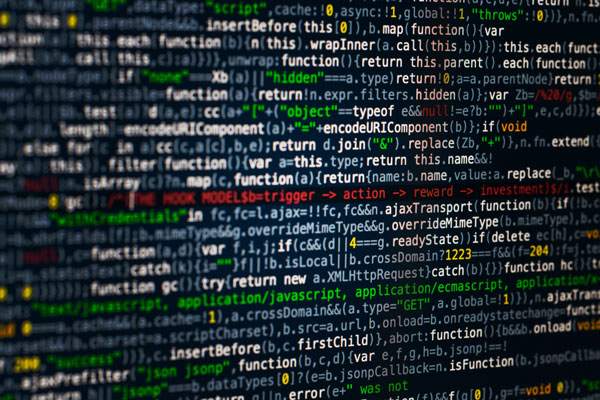Excelの小さなストレス
かつてパソコンのOSがMS-DOSからWindowsになるとともに利用する表計算ソフトもLotus 1-2-3からMicrosoft Excelに変わっていったあの時代から気がつけば30年以上が経った。私は経理という職業柄、Excelは手放せないというか切っても切れないというか会計システム以外ではほぼExcelとにらめっこをしているというヘビーユーザーであった。
その30年の間に私は F2 キーの代わりに何度 F1 キーを押しただろうか。出現したヘルプウインドウをマウスで ✕ ボタンクリックして閉じる手間を合わせてどれだけの私の限りある人生の時間をムダにしたのだろうか。一時期は F1 押してからヘルプが表示される間にイルカが出現しクルクル回ったりしてそのアニメーションの時間余計に待たされたりと踏んだり蹴ったりの時代もあった。
F1 で出てきた要らない子「ヘルプ」を消すのは私は専らマウスで ✕ ボタン。
Ctrl + Space → c なんて使ったことがない。我がmacの Ctrl キーがどこに有ると思ってんねん。

ちなみに F2 キーが「セルの編集」である理由は、Lotus 1-2-3の操作体系をパクったため。
/ (スラッシュ)でメニューバーの ファイル にフォーカスが当たるのも同じ(もうこのショートカットは廃止されてるが)
独立してからは専らmacにてExcelを使うようになった。Windows版と細かい違いはあるもののmacでmac用アプリ使いながらシームレスにExcelも使えるというのはこの上なく便利である。ところがmacでExcelを使う上で一番の難点というのが、前段の話につながるのだがWindows時代よりいっそう F2 と間違えて F1 キーを押しちゃう問題なのだ。なんせmacの F1 キーはこんな配置なのだから。それこそ四半世紀Windowsに馴染んできた私は「 F2 キーは角のキーの右隣」と手が指が覚えている。角(かど)のキーとは F1 のこと。Windowsの106系キーボードでは ESC と F1 の間がずいぶん離れているからな。ノートパソコンは知らん。

そして本日。重い腰を上げというか長年見て見ぬふりをしてきた小さなストレスに立ち向かう決心をした。
そうついに私はこの忌まわしいF1ヘルプを消し去ることに成功したのである。これくらいのことは今どきググればいくらでも教えてくれるのだが実はほとんどのサイトではWindows環境にてのやり方しか掲載していない。私はmacユーザーなのでmac版Excelでの方法が必要になる。
Windowsと同じやり方ではうまくいかない
Windows版ExcelでのF1ヘルプ無効化は下記サイトがわかりやすいし最も参照されてる。がこの方法ではmacのExcelでは機能しない。
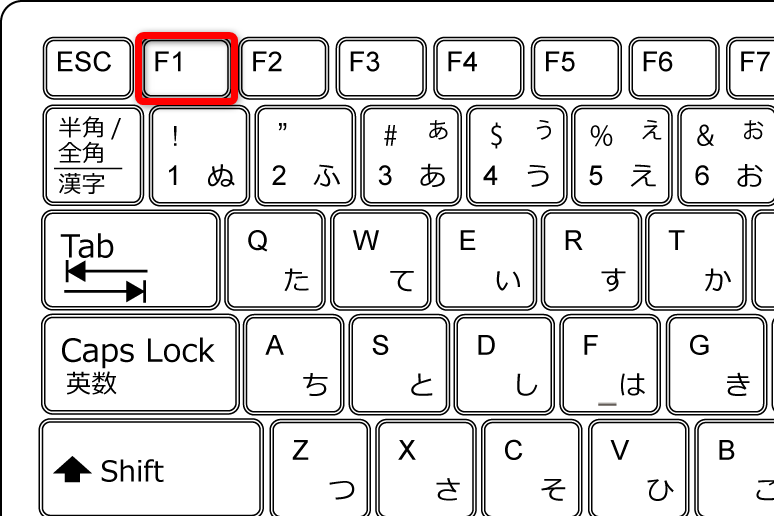
前提条件
Excel for Mac のバージョンはおそらく今どきのならどれでもいけるのではと思うが保証はできないので念の為。この記事を書いている時点の私の環境(この記事の方法でいける環境)は以下の通り。
- mac studio macOS Ventura 13.6.6
- Microsoft Excel for Mac 16.84
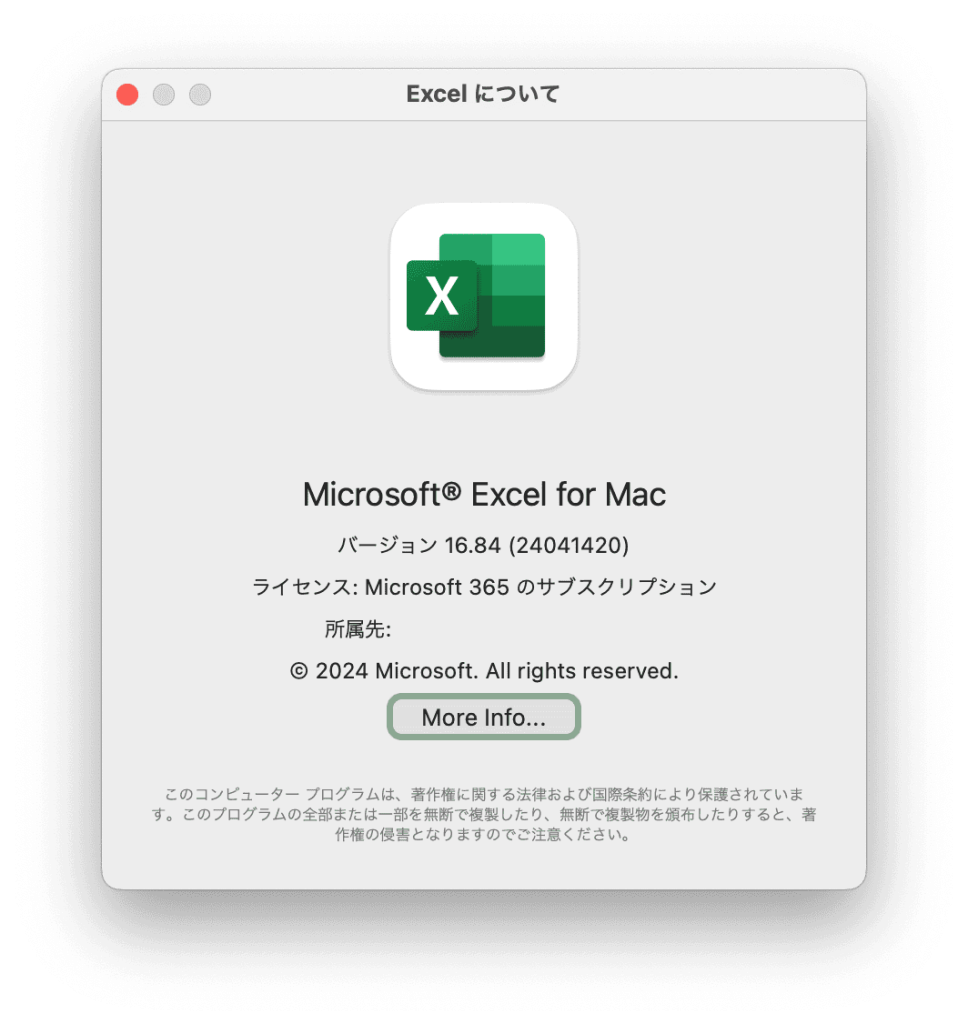
以下がmac版Excelにおける「F1キーを無効化する方法」の手順となる。Excel本体からはみ出してVisual Basic Editorにコードを少し書かなければならないので敷居が高く感じるかもしれないが、簡単な記述なので臆せずチャレンジしてほしい。
ExcelのF1を無効にする手順
開発リボンを表示する
Excel起動後、メニューバーから Excel → 環境設定... を開く
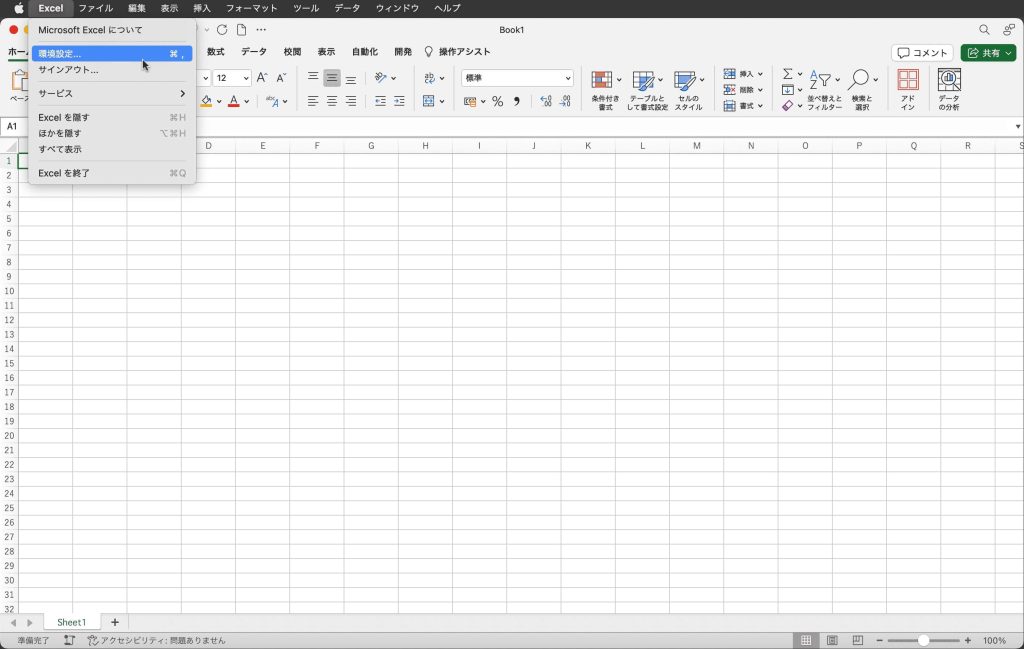
Excel環境設定 → 作成 の中の リボンとツールバー をクリック
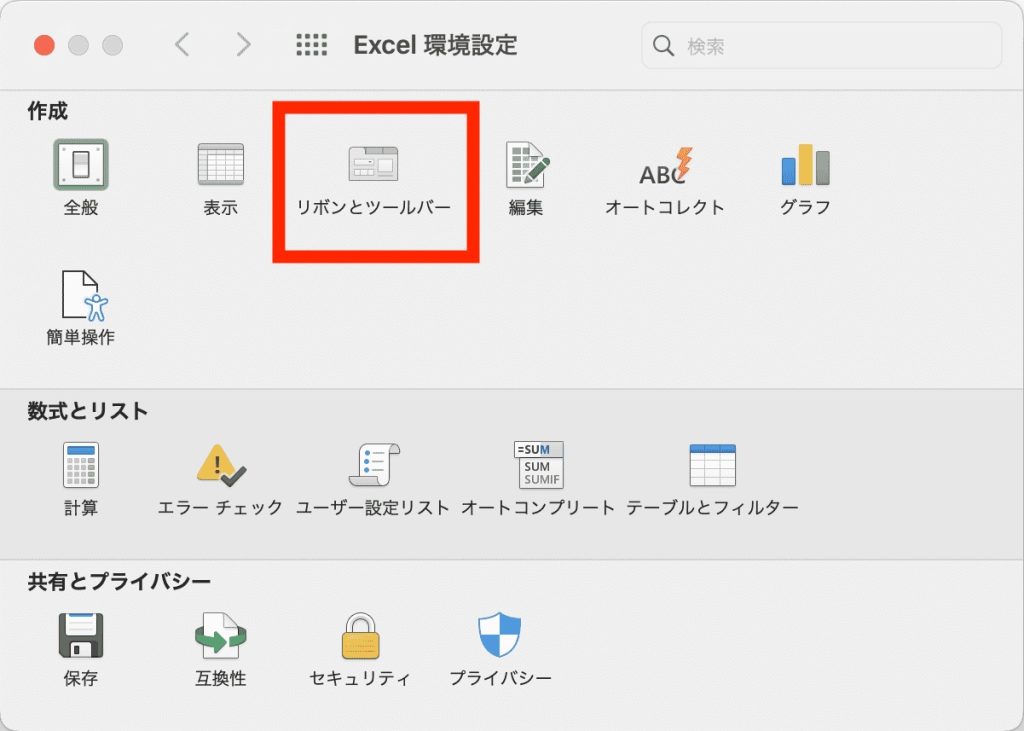
トグルを リボン のままで[リボンのカスタマイズ]を メインタブ にして、一番下へスクロール
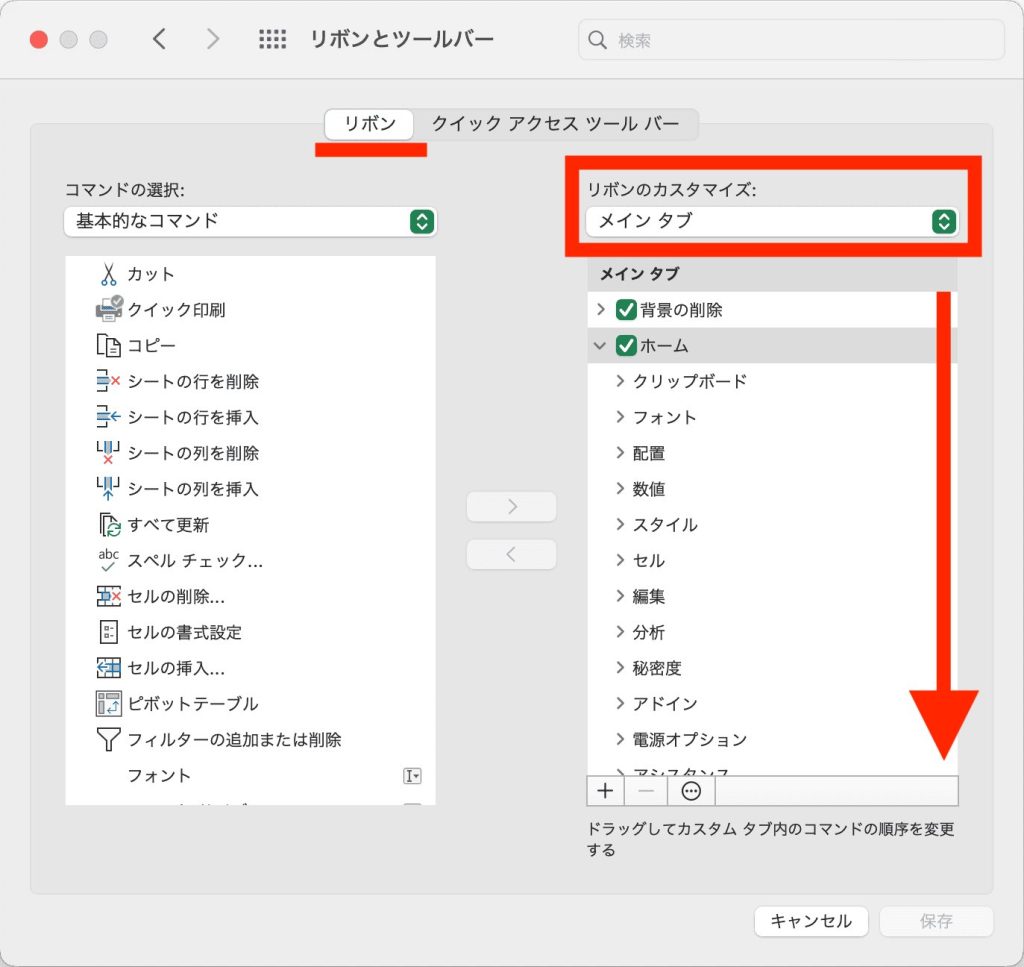
[開発]にチェックを入れ、 保存 ボタン
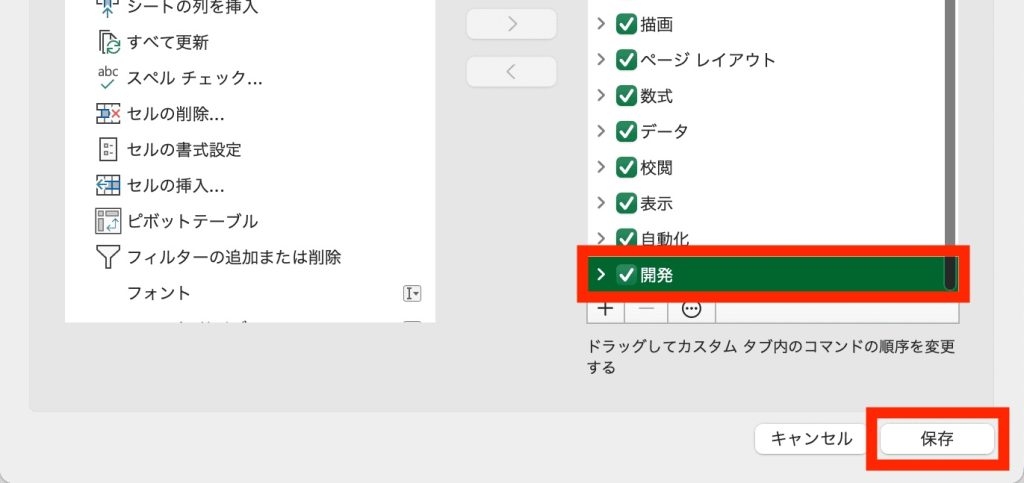
タブに出現した[開発]をクリックし開発のリボン表示にする
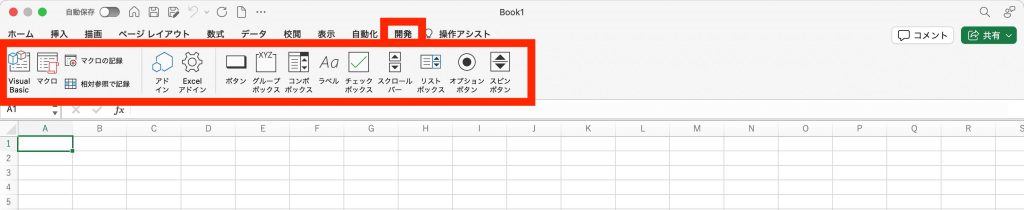
空の個人用マクロブックを準備する
マクロの記録 をクリック
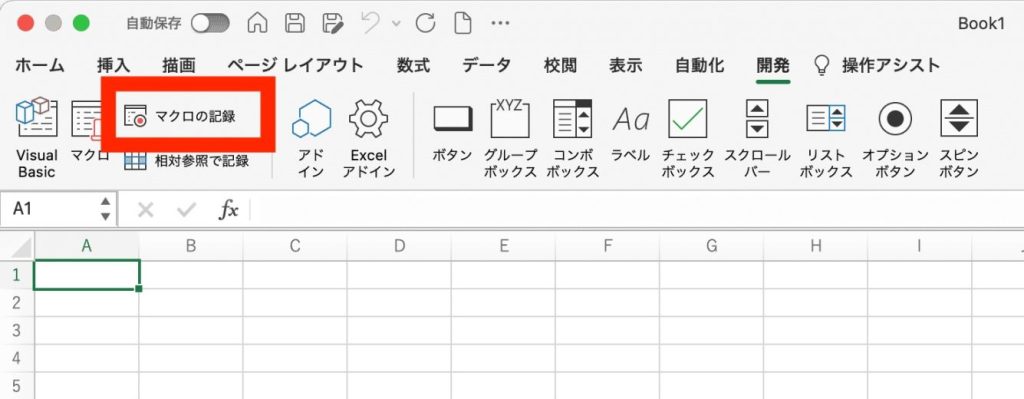
マクロ名はなんでもOK、[マクロの保存先]を 個人用マクロブック にして OK ボタン
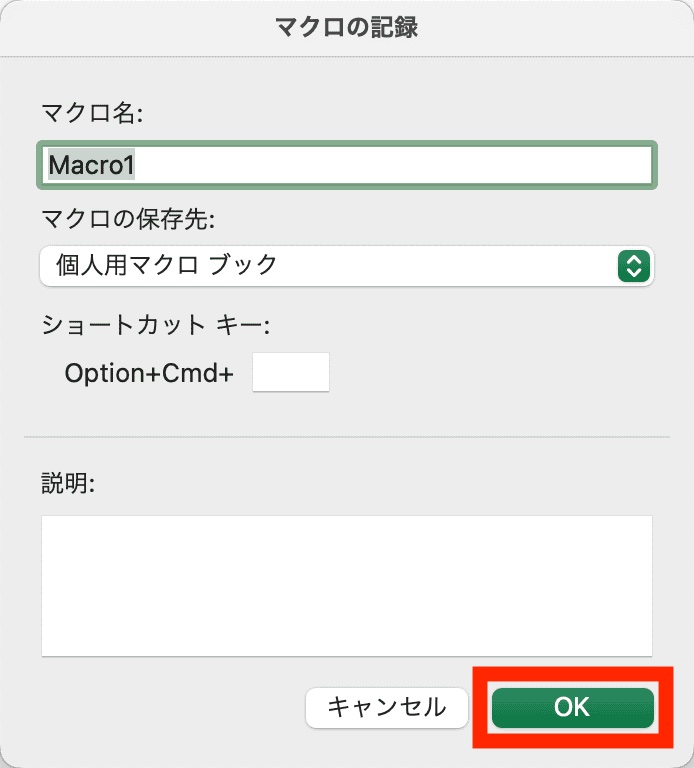
記録終了 をクリック
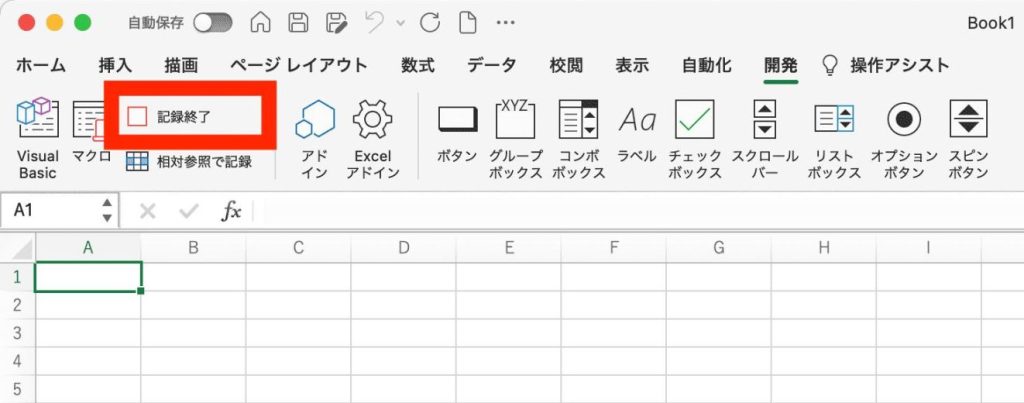
VBエディタにてF1を無効にするマクロを記述する
リボンの[Visual Basic]アイコンをクリックする、またはメニューバーから ツール → マクロ > → Visual Basic Editor を開く、どちらでもOK
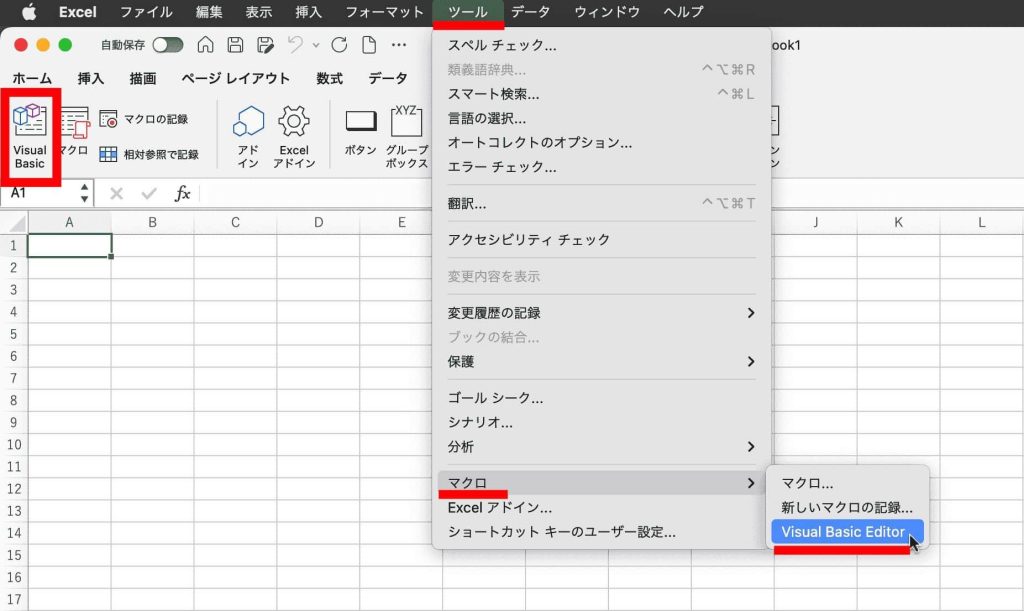
デーンとVB(Visual Basic)のエディタが開くので、左の[プロジェクト – VBAProject]ペインの中の[VBAProject(PERSONAL.XLSB)]をダブルクリック
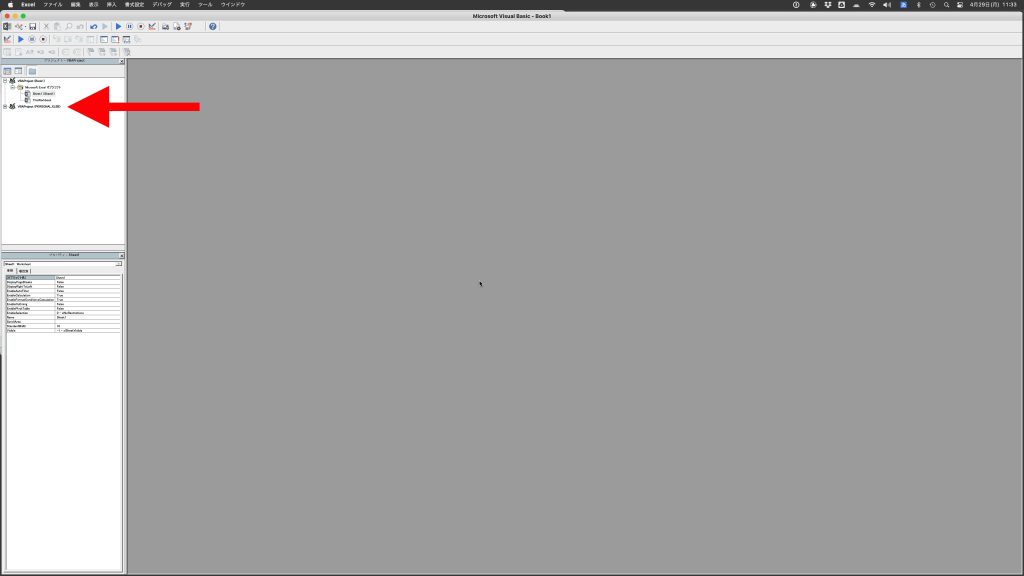
開いたフォルダのうちの[Micorosoft Excelオブジェクト]をダブルクリック
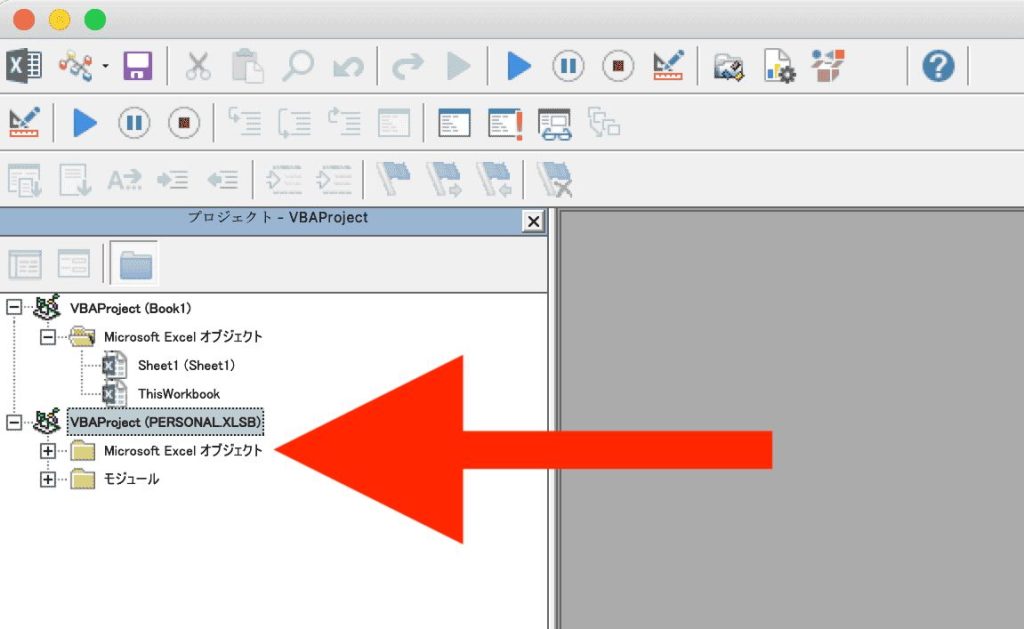
開いたフォルダの中の[This Workbook]をダブルクリックすると[PERSONAL.XLSB – ThisWorkbook (コード)]が開く
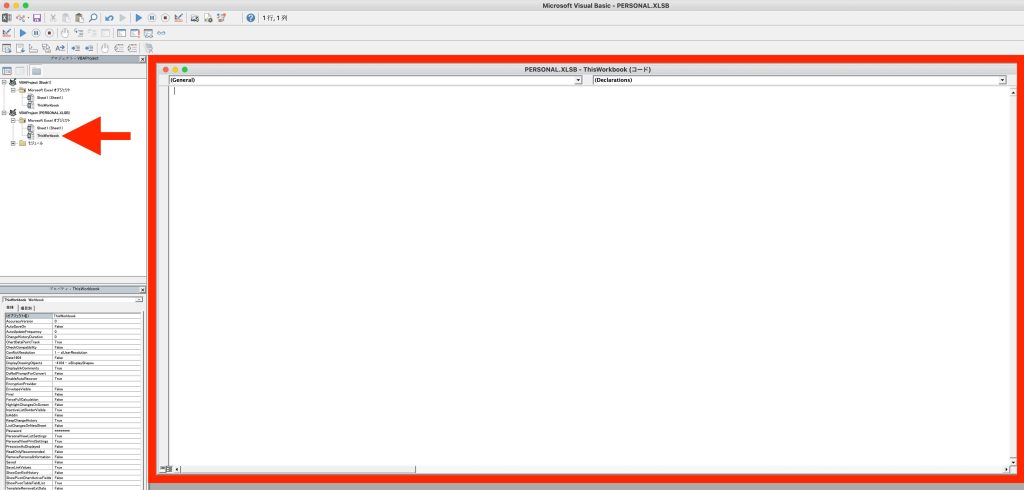
この中に以下を記述(コピペでOK)
Private Sub Workbook_Open()
Application.OnKey "{F1}", ""
End Sub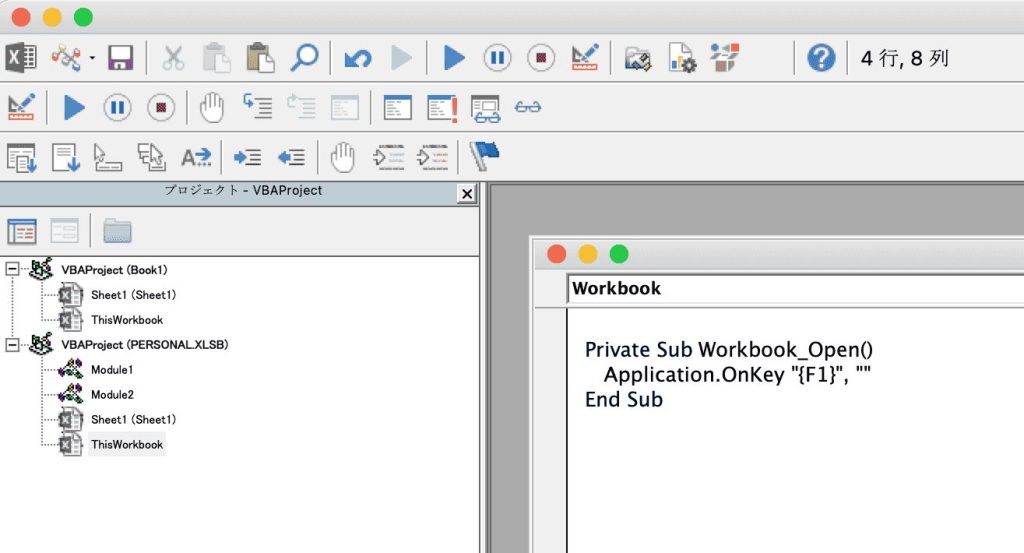
フロッピーディスクのアイコンをクリックして保存する
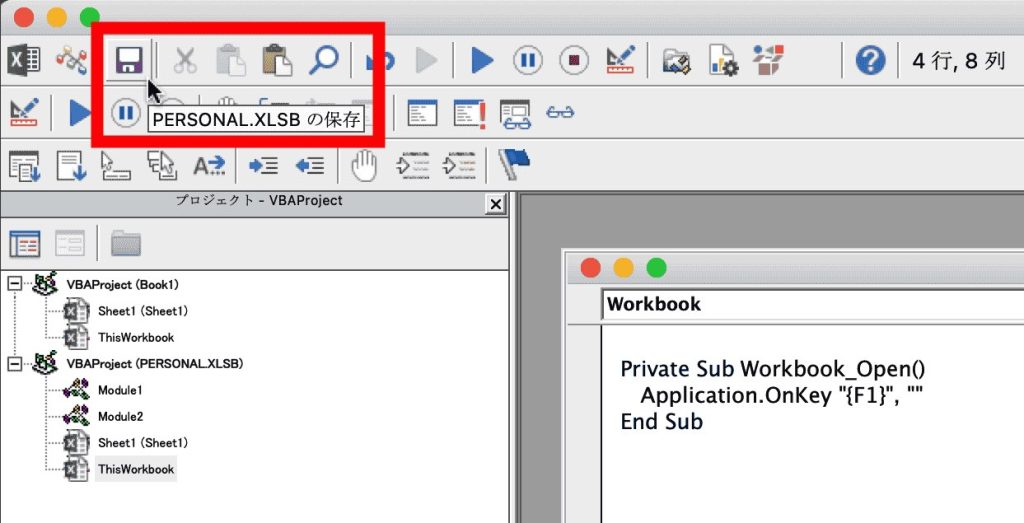
メニューバーから Excel → 終了して Microsoft Ecxel へ戻る をクリック
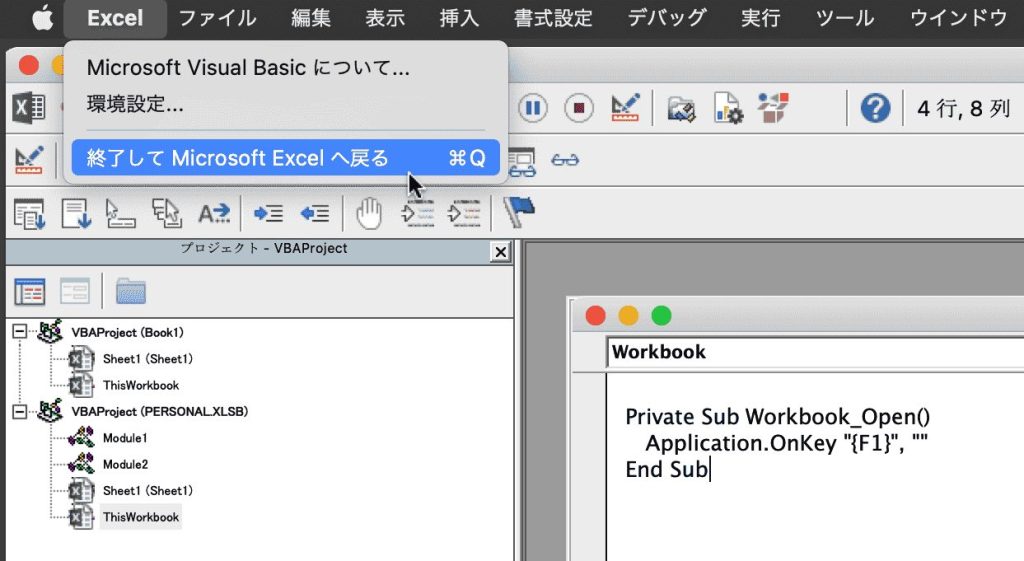
Excelを再起動する
最後にExcelを一旦終了してから再度開き直すと、 F1 キーを押しても何も反応しなくなる
お疲れ様でした。
参照サイト
この手順は、こちらのサイトを参考にさせていただきました。このサイトでは手続きの記述が英語表記だったので、私自身の備忘録的な意味も含み日本語版Excelのキャプチャーを使って手続きを記事にしてみました。ありがとうございました。