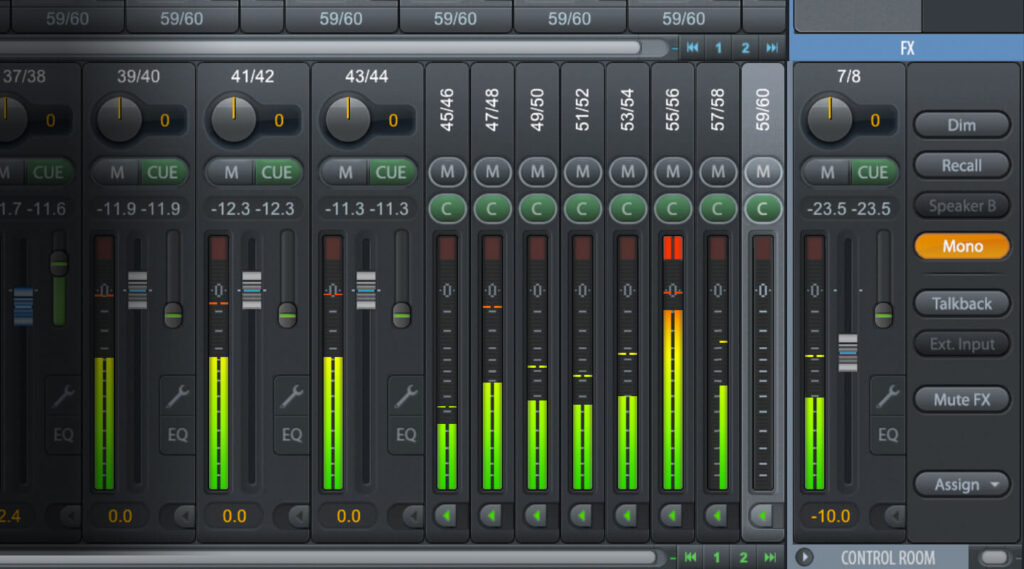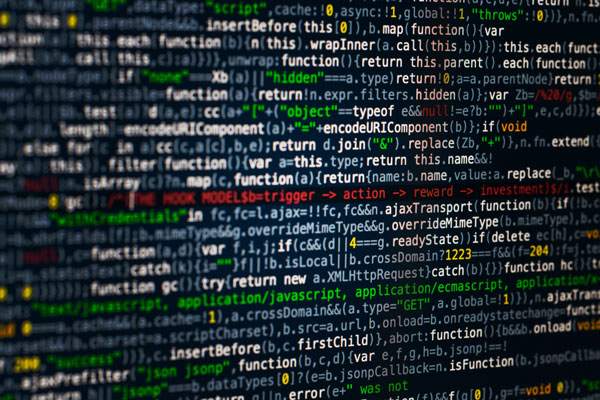メインマシンとしてMac Studioを導入した。現在セットアップに余念がないのだがとりあえず今まで使ってたIntel Mac miniとアーキテクチャーが異なり何かと勝手が違う。

我がオーディオインターフェイスの RME Babyface Pro のドライバーインストールでも後半少しつまずいたので備忘録として残しておきたい。
RMEオフィシャルのインストールガイドにおける問題
AppleシリコンのいわゆるM1MacはこれまでのIntelMacと違い、ドライバーインストール前にMacのリカバリーモードでセキュリティ設定を変更してやらなければならい。この辺りを含めやり方はオフィシャルサイト(日本では代理店のシンタックスジャパン)に書いてあるし動画での説明もある。
これらの情報で何ら問題なくインストールできる、、、筈なんだがこのサイトで説明されてるのはMacOSが11 (Big Sur) / 12 (Monterey) の画面なので、今回導入した我がMac Studio は13 (Ventura) でシステム環境設定の絵面と解説が全然違い迷った。
以下はその違う部分の説明。
Mac OS 13 Ventura におけるインストール方法
まずは上記サイトの説明通り順番に設定およびドライバーのインストールをしていく。で、「RMEオーディオ・ドライバーのインストール」章の第4項のところが違う。ドライバーをインストールしたら下図のダイアログが出てくるので、 システム設定を開く をクリック。
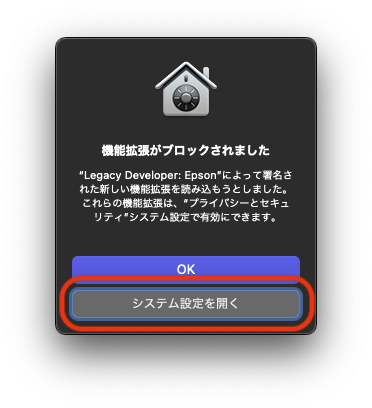
出てこなかったら?
もし上図のようなダイアログが表示されなくても、 ≫ システム環境設定 ≫ プライバシーとセキュリティ でたどり着けるので安心してほしい。
開いたこの システム環境設定 ≫ プライバシーとセキュリティ の セキュリティ 項の2枠目、「一部のシステムソフトウェアでは、使用する前に確認が求められます」の 詳細… ボタンをクリック。
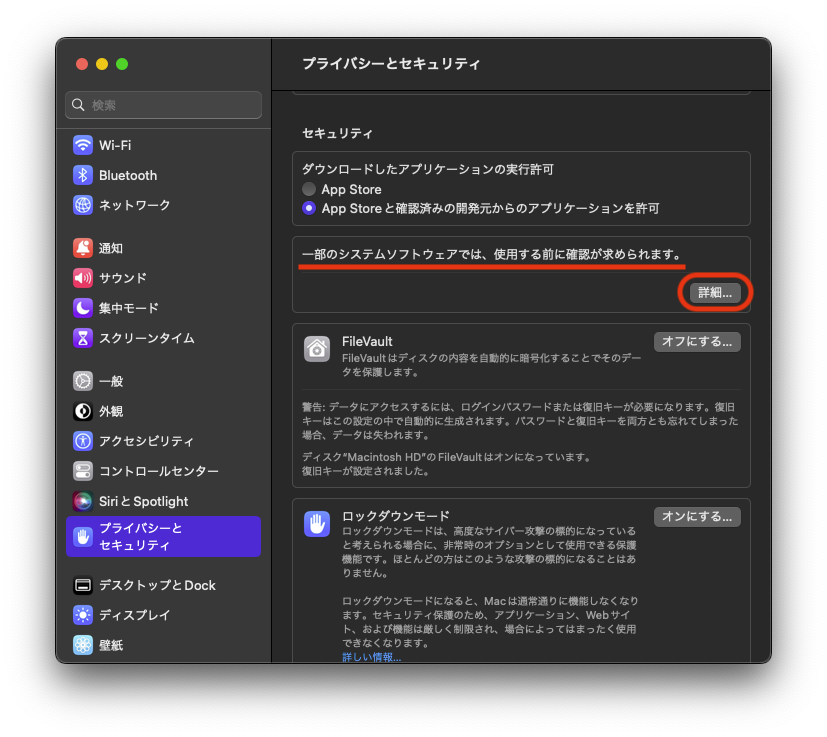
注意
上記「一部のシステムソフトウェアでは、使用する前に確認が求められます」のメッセージと 詳細… ボタンは30分ほどで消えてしまうようなので後回しにしないこと。
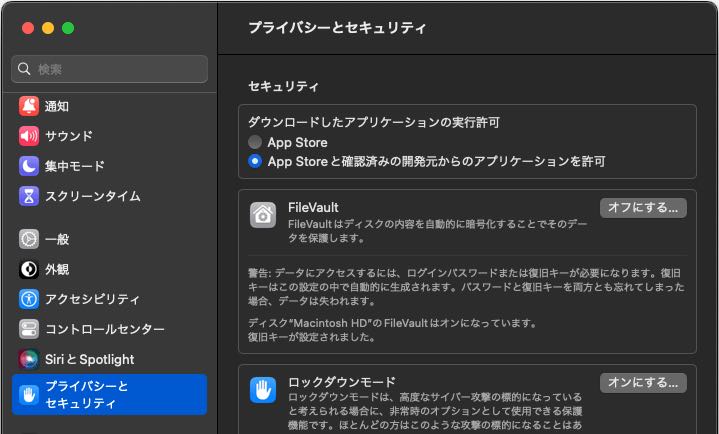
出てきたモーダルウインドウの中にRME GmbHというのがあるからそのトグルスイッチをONにして OK ボタン。
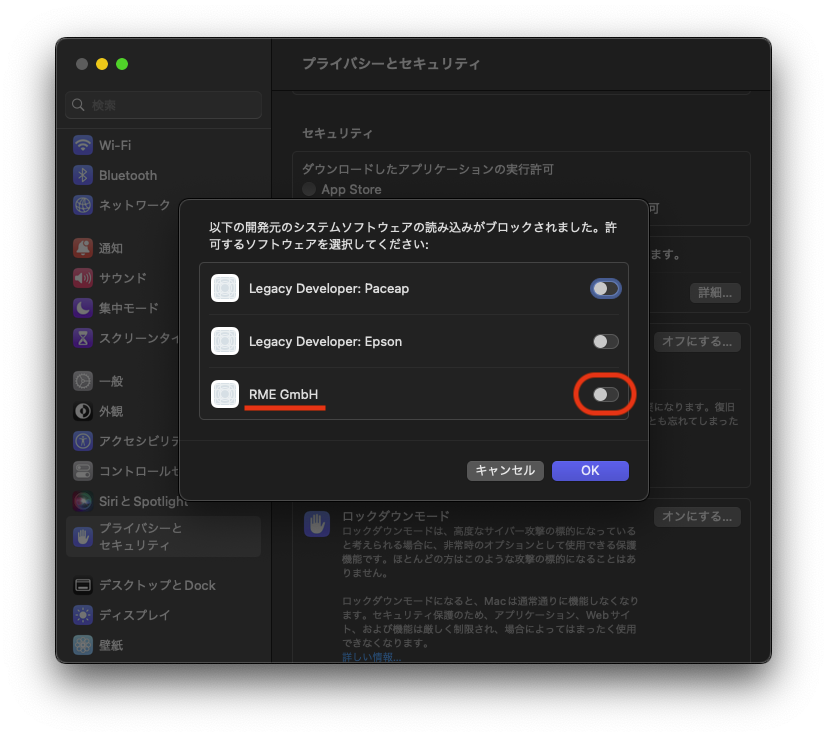
ユーザーパスワードを求められるので入力して OK ボタン。
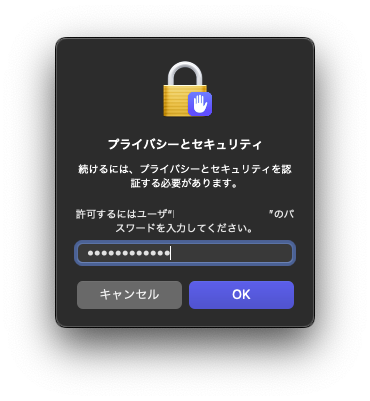
これだけ。
再起動したらめでたくTotalMix FXとSettingsダイアログを立ち上げられるようになりRMEオーディオインターフェイスから音が出る(聞こえるのはスピーカーもしくはヘッドホンからだもちろん)はず。